You can make corrections by reversing the journal or creating a credit note for the document, which takes time and can lead to more errors. You can now correct the dimensions for G/L entries.
- Modification of dimension values.
- add a new dimension value.
- Remove incorrect dimensions.
Before you make an adjustment, it's a good idea to check it first. Verification checks for restrictions on posting G/L account values, dimensional restrictions, and whether dimensional values are locked. The status of the correction will be Validated in progress. After you validate a correction, the result is displayed in the Validation Status field. You can use the View Errors action to investigate any errors found. After you have corrected an error, you need to use the Reopen action to correct or re-validate.
You can either perform the correction immediately or schedule it for later. We recommend that you schedule corrections to run out of office hours if you are running corrections on a large data set.
You can also view a history of the corrections you have made and undo corrections if you have made a mistake in the corrections themselves.
How to use the Dimensions correction
Entries in the general ledger. You can change the dimensions of one or more items by selecting them.
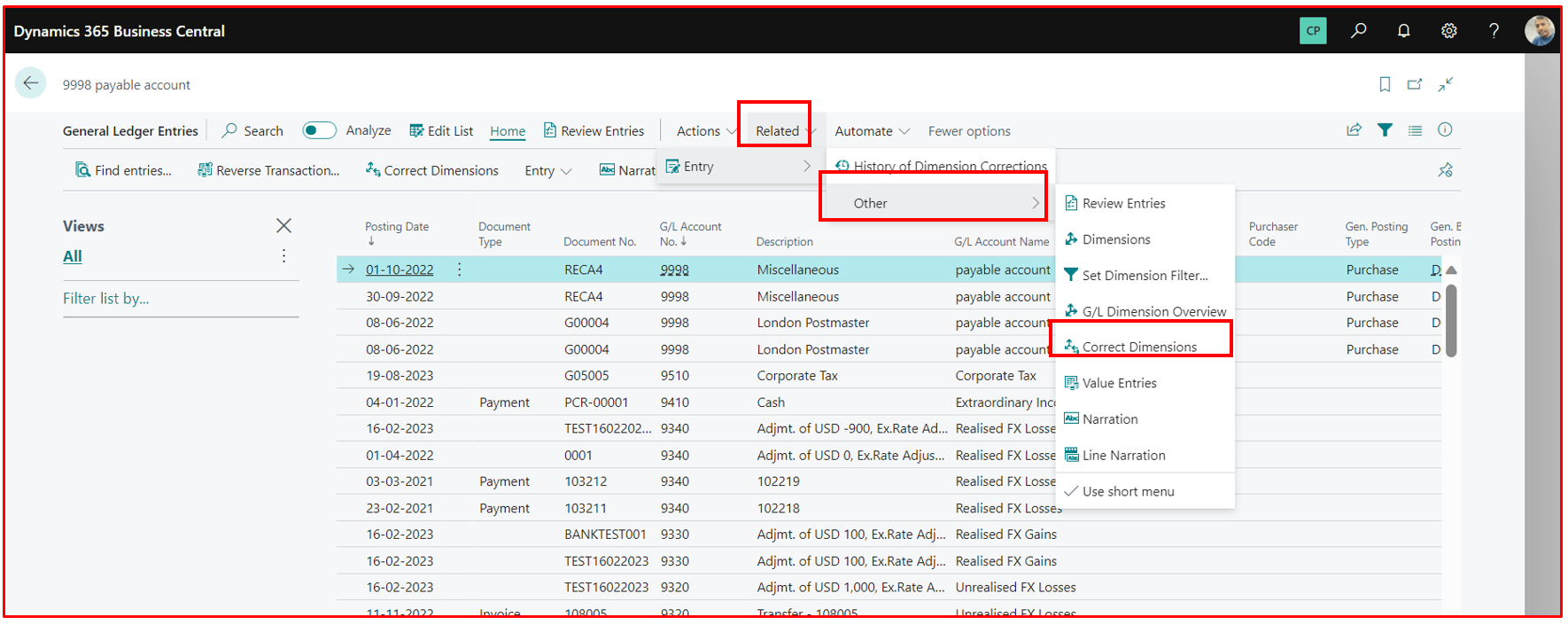
G/L register. It is possible to change the dimension for each batch entry. By filtering the G/L entries using "From Entry No.", "To Entry No.".
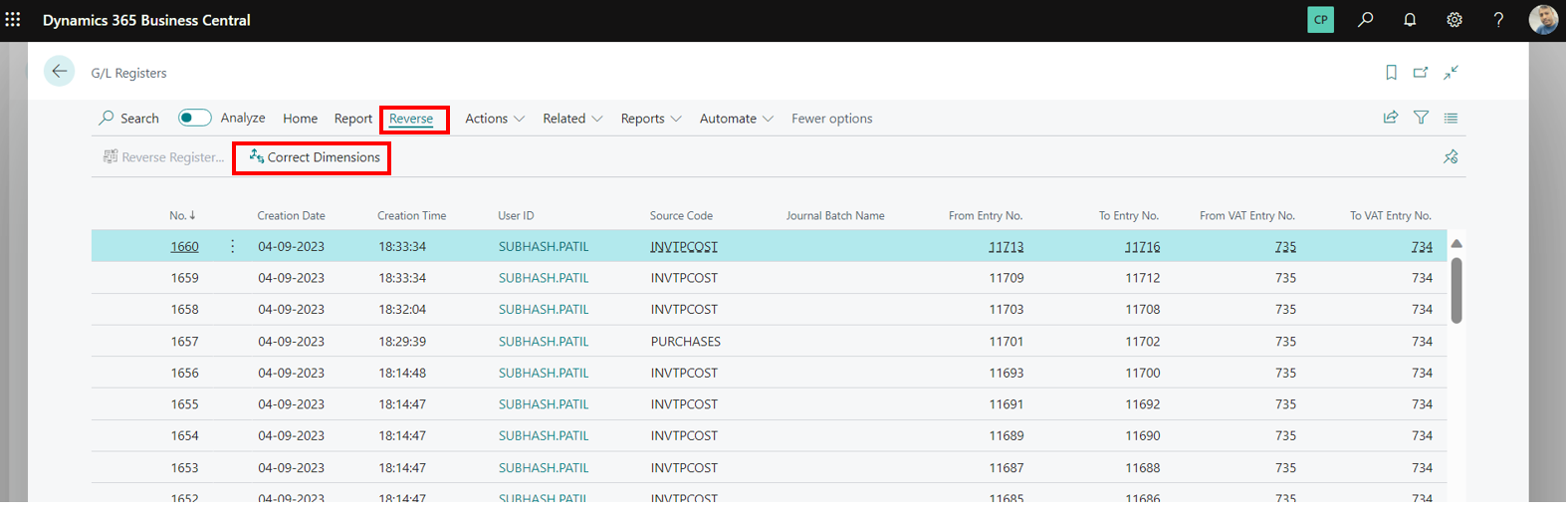
Search the page for dimension corrections.
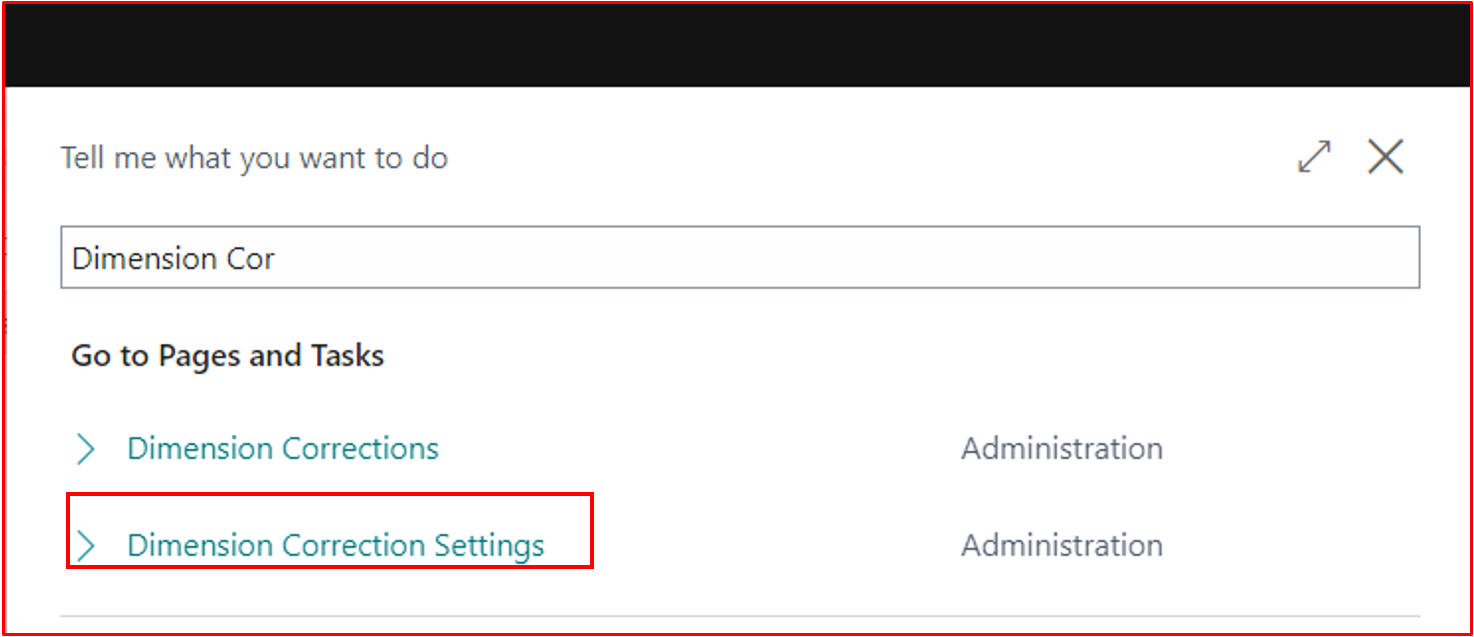
Screen for correcting draft dimensions:
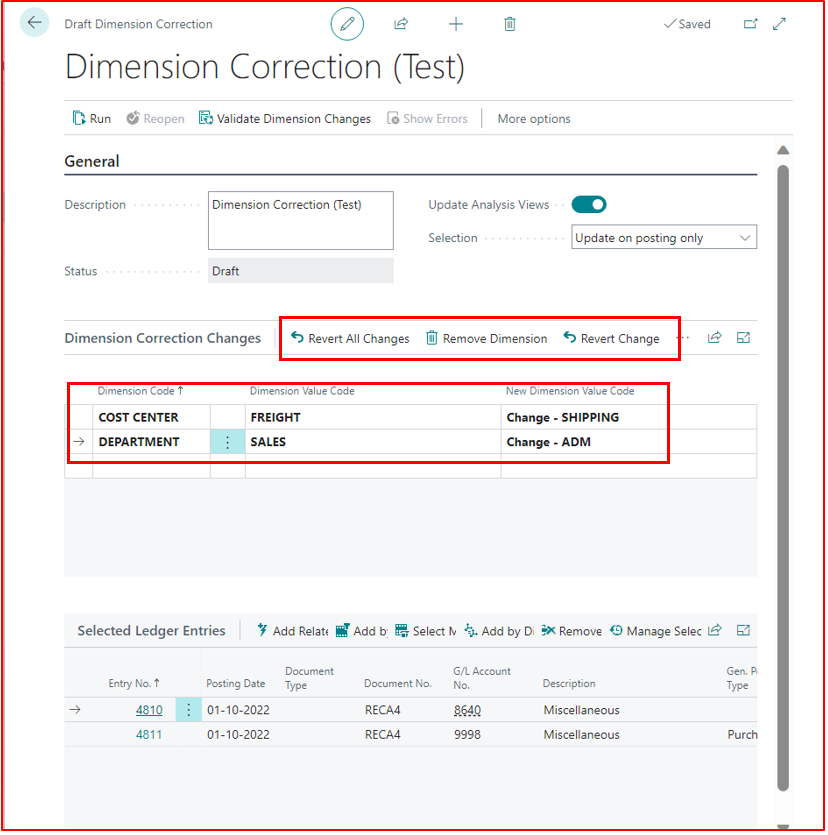
To work with dimensions, you have several options:

- Add related entries You must select at least 1 transaction and all other transactions with the same transaction number will be added.
- Select Manually You can manually select the G/L transactions by simply selecting it.
- Add by Filter Here you can choose how you want to filter the G/L Entries for dimensioning.
- Add by Dimension This is useful for example, when changing the sales to administration for each ledger entry. In this way, you will find all the G/L transactions with the Sales dimension.
Update of the dimension values
Above we create a Dimension Correction, status is initially DRAFT, meaning the G/L Entries dimension is NOT updated.
There are two ways to proceed once you have finished changing dimensions:
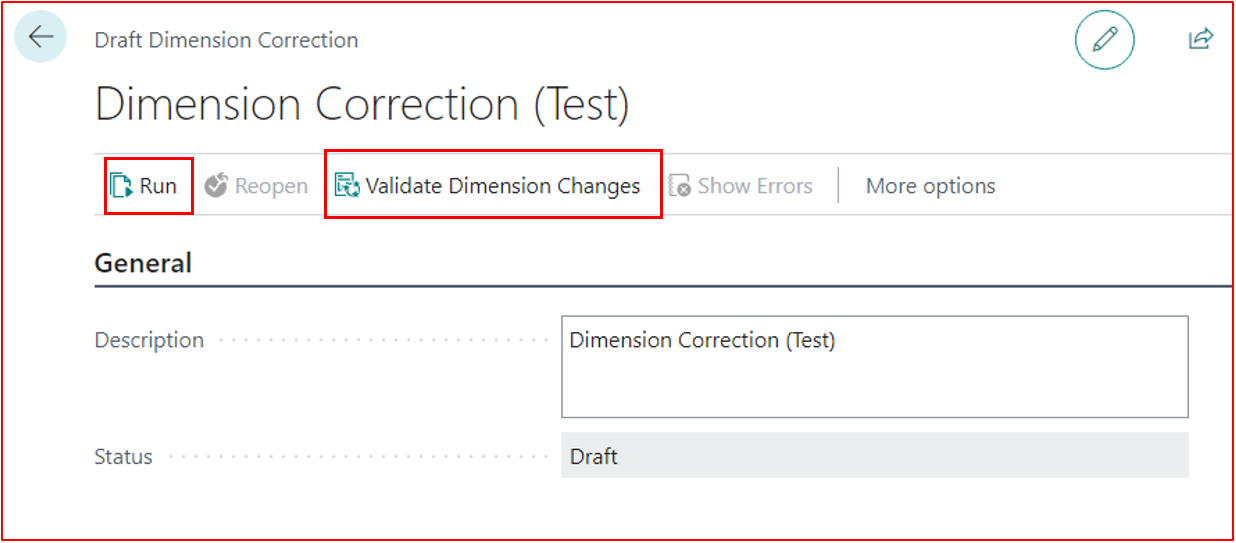
Validate modification!
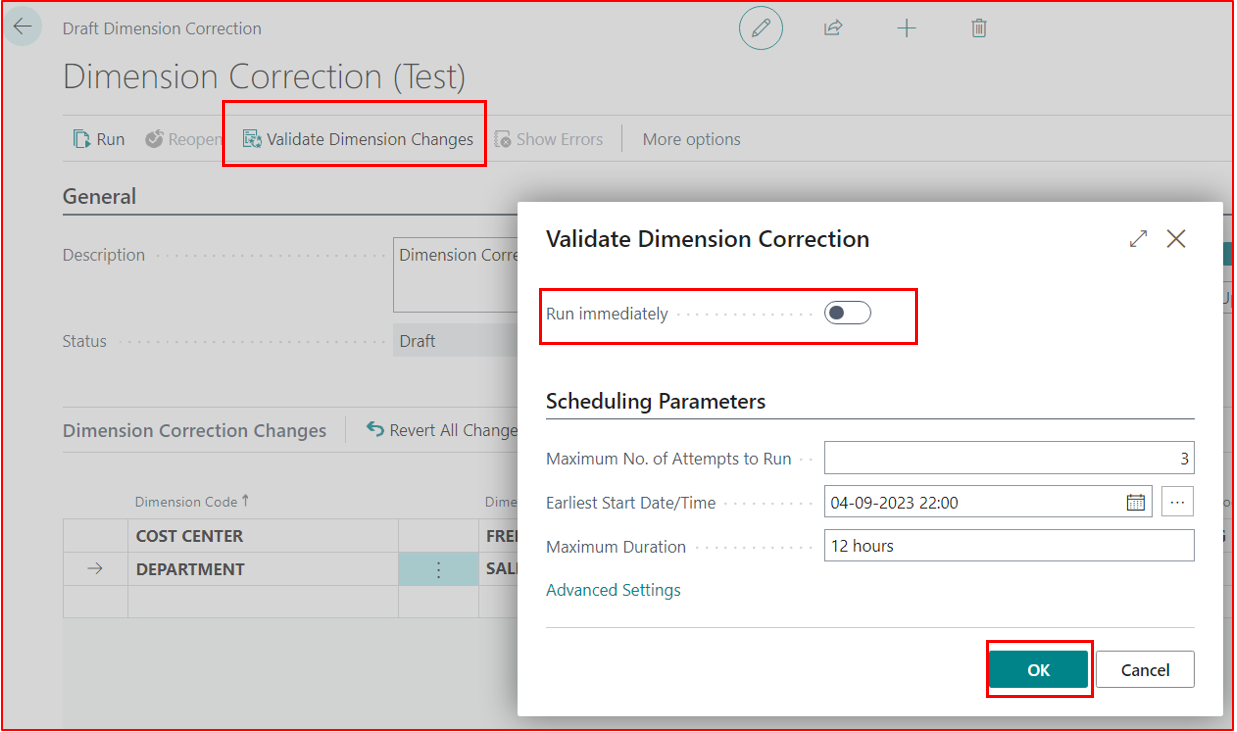
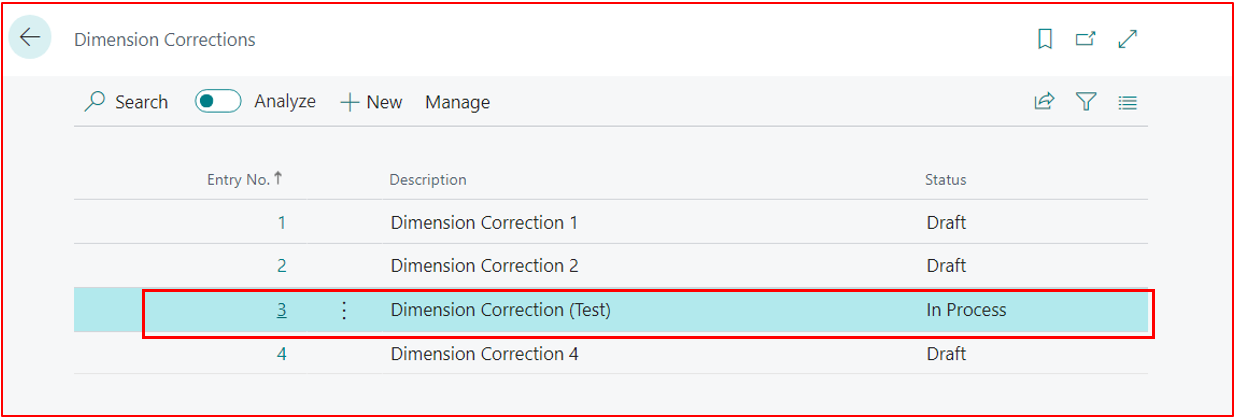
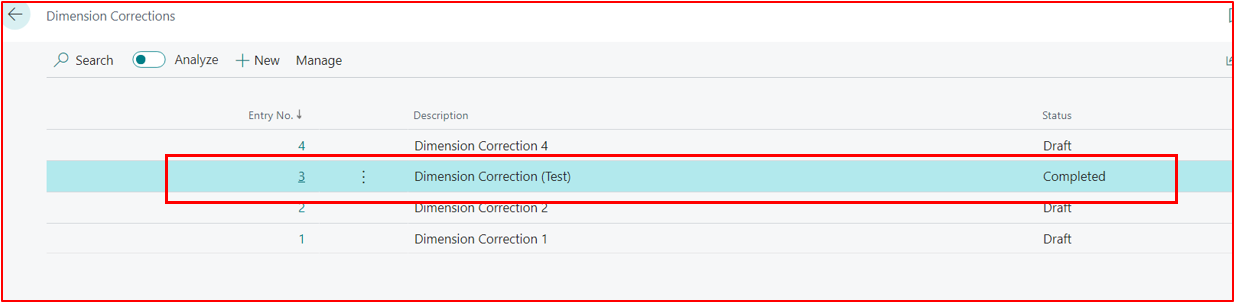
If you are working with larger data sets, you can choose to run the job immediately or schedule it.
As a next step, you can now use the Execute action button. This applies changes to the General Ledger entry dimensions.
Entries in the general ledger. You will be able to see all the dimensional corrections that you've carried out for the selected entries.
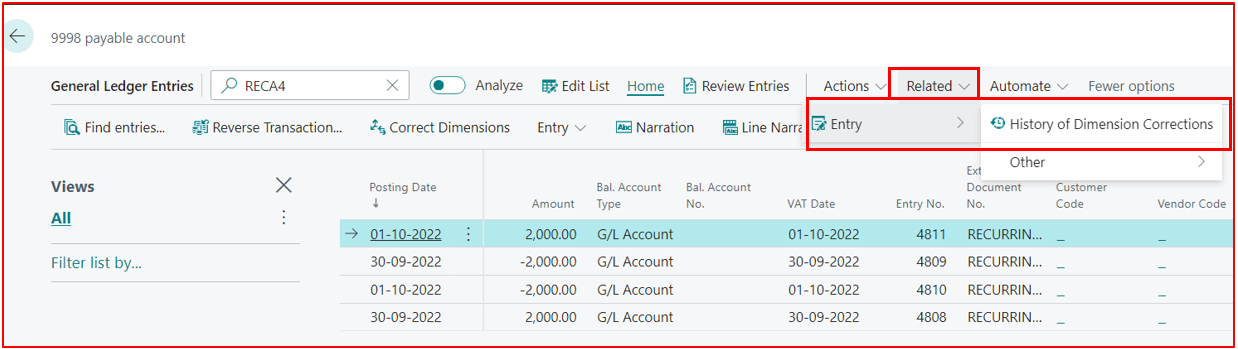

To make a correction (Dimension)
Simply click the UNDO button on the Dimension Correction page. This will be executed as a job. The user must choose how to apply the changes: run the job immediately or schedule it.
Scheduling is recommended to avoid locking the table when posting other transactions if you are working with large datasets.
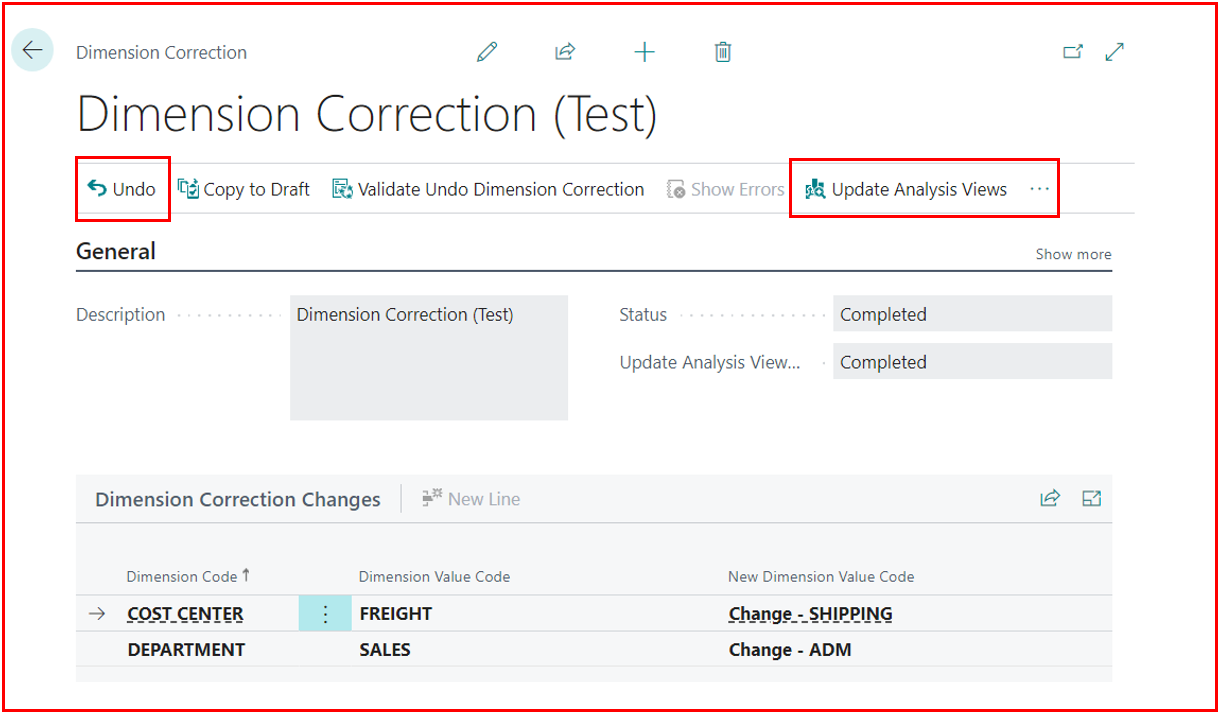
Hopefully, you enjoyed the information. I will continue to share more of the same in the next few I write.