First, we must decide that which user is approver, and which are the users which needs to send the request. This will be decided by the organization let us have a brief introduction of user in Dynamics 365 Business Central.
Here we take an example of a company where users have already been created for that let us first view the setup.
STEP1: - Search “Users” in Business Central

A new Page will open which show the existing users of the organization, if any user which does not exist then we should create it.
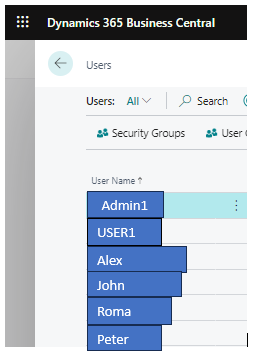
Now, we go to workflows and do the configuration.
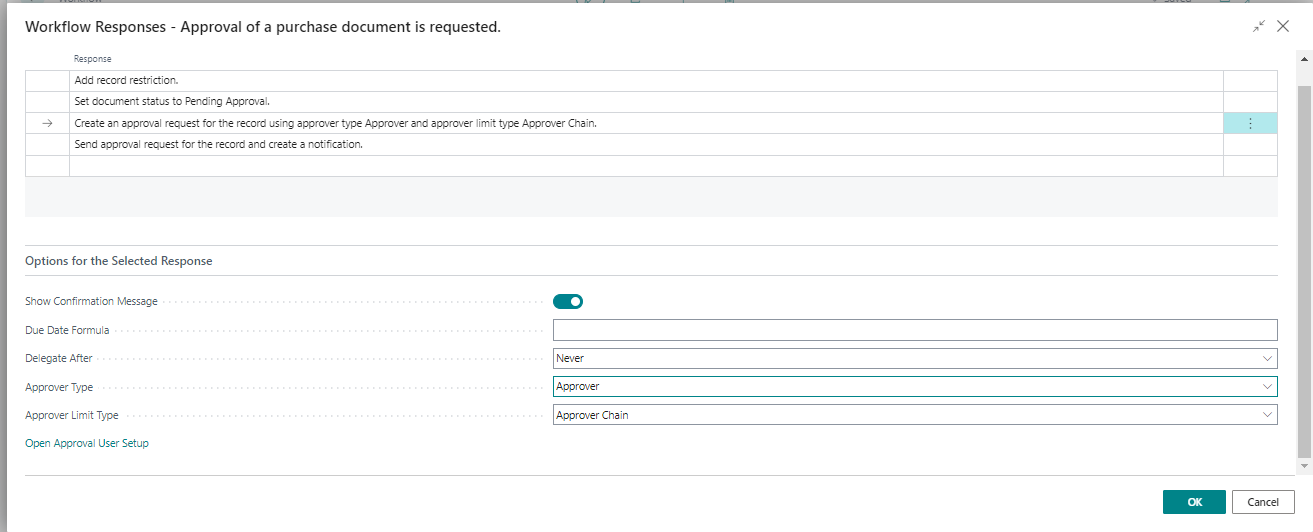
STEP 2: - Here we define the approval users in the hierarchy for that we should go to the approval user setup.
Search “Approval User Setup”.

A new page will open here we define the hierarchy for the Approvers with the limits. It is used to control the Approval Hierarchy.
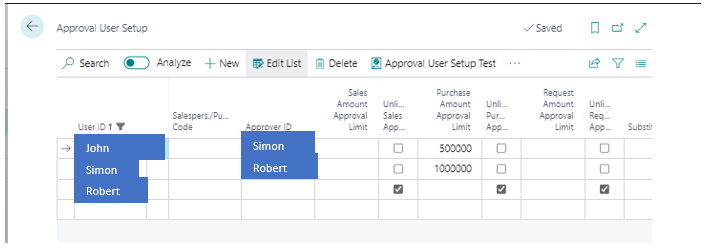
The image above shows a straightforward setup, and you can view which users can either submit or approve a purchase quote/ invoice and their direct superior or manager. In the above case, we’ve capped an amount limit and it will flow until it reaches a user that has the approval limit. So, John has the least level of approval and either I am submitting a quote, or any other user is submitting it to me for the first approval.
For example – For Rs.15,00,000 order, since I am only having Rs.5,00,000 limit it would come to me first and then according to hierarchy go to my manager Simon, He will receive a communication. As his limit is Rs.10,00,000 after his approval, the Final User (Robert) according to the hierarchy is needed to approve it as well.
The Final User (Robert) is having Unlimited approval. Usually in an organisation there is a USER(CEO/CFO) who is having Approval limit as unlimited, once he approves the document it would be done, and the document will be released.
Here in the Business Central we can also check the Test Report for whatever approval setup we have done it helps in knowing that the approval setup is correct or not.
For that first click on “Approval User Setup Test”.

It will open the page press “PREVIEW” button to run the report.
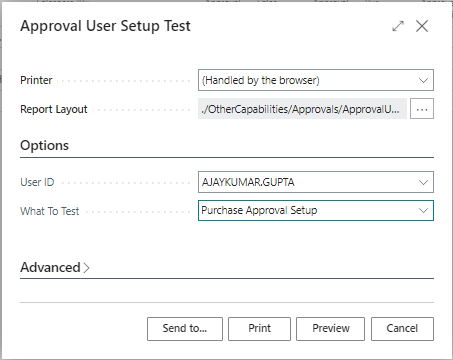
After clicking the preview, we can see the report here we see that approval User Setup is correct.
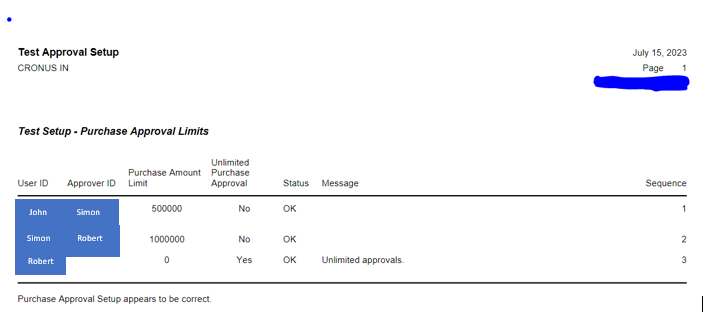
**Note** For Purchase Documents: - ‘Purchase Amount Approval Limit’ and ‘Unlimited Purchase Approval’ are related to purchase amounts and then ‘Request Amount Approval Limit’ and ‘Unlimited Request Approval’ are related to requests. These control the limits of different purchase related transactions. The ‘Purchase Amount Approval Limit’ and ‘Unlimited Purchase Approval’ is used to control the approval for invoices and in the same way ‘Request Amount Approval Limit’ and ‘Unlimited Request Approval’ controls the approval for purchase quotes.
On the same page we can see there is a field Approval Administrator. This person has all rights related to approvals, audit trail of all the approval entries, know what’s outstanding, and delegate. In an organisation only single user can have this checkbox. For, providing temporary or permanent access to another user we should uncheck the existing user.